What to Do When Instagram Videos Are not Playing? 2019 Guide
Instagram provides a great way for users to share photos and videos with friends. But lately there have been a number of users who have reported that videos on Instagram will not play. Sometimes the issue can start immediately after an iOS update, for example iOS 12. Regardless of how it started or why you think Instagram videos won’t play, the following article will explain why the videos are not playing and a number of solutions to fix the problem.
Why are Instagram Videos Not Playing/Loading?
The reasons why your Instagram videos won't play can be as varied as the various uses for your device. They can be software related like a problem with the Instagram app itself or hardware related, like when you drop your device. The most common causes of this problem however include the following:
It is possible that the Wi-Fi or cellular connection you are using is not strong enough to stream Instagram videos.
The data on your Instagram app may also be corrupted or you may be using an outdated version of the app.
It is also quite likely that the video you are trying to play has been deleted by the user who posted it.
Activating power saver mode on your device can also prevent you from streaming the videos.
How to Fix Instagram Videos Not Playing/Loading?
The following are some of the solutions you can try to fix the Instagram not playing videos issue and get them playing again. Try each one in succession to find the one that works.
1. Check Your Internet Connection
If you are using a cellular connection switch to Wi-Fi. If Wi-Fi is not working, check your router. The best way to check whether the device is connected to the internet is to open a webpage in Safari. If the webpage loads correctly, the internet is not the problem. If it doesn’t, you may want to reboot the router or check the router cables. You can also check if other devices are able to access the internet with the same Wi-Fi connection.
2. Update or Reinstall the Instagram App
Once you’ve determined that the internet connection is not the problem, you may want to turn your attention to the Instagram app. Tap and hold on the Instagram app until it wiggles a bit and then tap on the “X” icon that appears to uninstall the app. Now go to the App store and re-download the app.
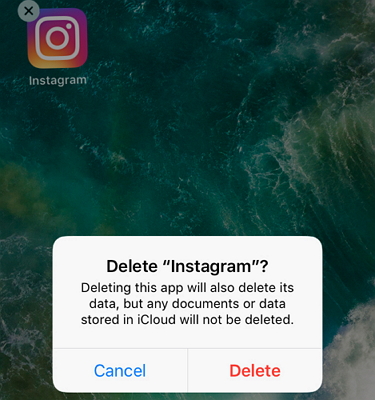
3. Disable Autoplay on Instagram
The Autoplay function can also interfere with how videos load and play in Instagram. Some people have found that when disabling this feature, the videos played normally. Unfortunately when you are using Wi-Fi, the “Disable Auto Play” function is no longer available. But there is a way to disable Autoplay if you are using cellular data. Here’s how:
Step 1: Open Instagram and then tap “Options.”
Step 2: Choose “Cellular Data Use”.
Step 3: Tap on “Use less Data.”
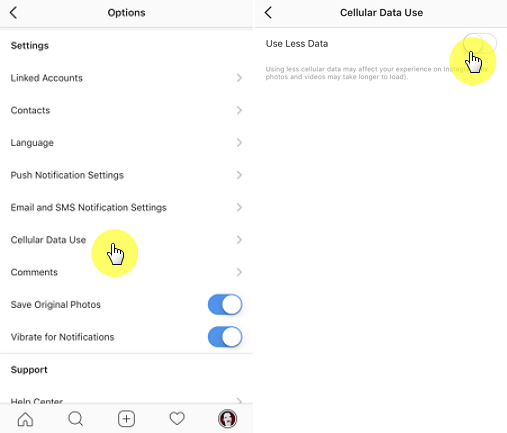
4. Clear Instagram Cache
Like we mentioned before, corrupted Instagram data could be causing the problem. In this case, the only way to fix it is to clear Instagram cache. On the iPhone with iOS 11 or iOS 12, the best way to clear cache on the app is to offload the app and then download it again. In this way, you will free up the storage used by the app but will keep its documents and data. Here is how to do this:
Go to Settings > General > iPhone Storage, locate the Instagram app, tap on it, and then tap on Offload App on the next page.
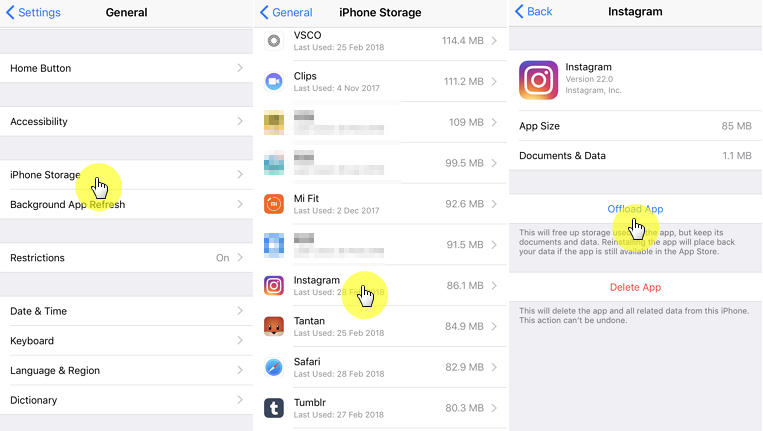
5. Reset Network Settings
Since the problem may very well be caused by a network connectivity problem, you may want to reset your network settings to see if that fixes the device. To do that go to Settings > General > Reset > Reset Network Settings and then enter your passcode.
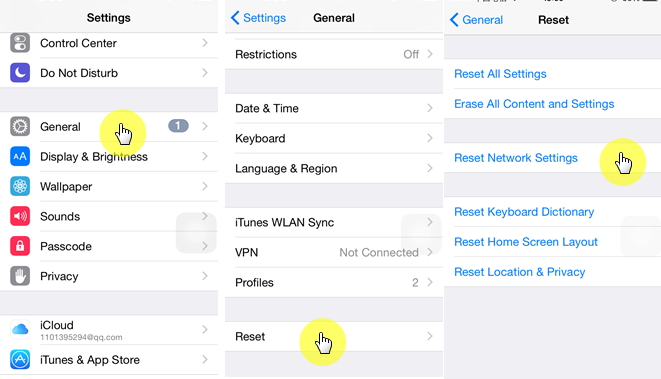
6. Fix iOS with iMyFone iOS System Recovery
If none of the above solutions work to fix the problem Instagram videos not playing, we recommend you to try fixing the iOS system using a third-party tool like iMyFone iOS System Recovery. This program is designed to fix any issue you may be having with your iOS device (iOS 12 included) and get it working normally again.Sponsor ads:
Gihosoft Free iPhone Data Recovery:
https://www.gihosoft.com/iphone-data-recovery-free.htmlGihosoft iPhone Data Recovery Free
Free iPhone Data Recovery Software for Windows/Mac
Recover up to 12+ types of files, including contacts, SMS, photos, WhatsApp, Viber, notes, etc.
Restore lost data from iOS devices directly or from iTunes and iCloud backup
Recover iPhone data lost due to iOS upgrade/jailbreak, accidental deletion, device lost or broken
Support all the latest iPhone, iPad and iPod Touch
Both Free and Pro version.
If you lost data after you updated to a new iPhone, you can always use
Gihosoft iPhone Data Recovery to get the data back from the old iPhone or backup.You may also like:
iphonerecovery.comIf you use android phones, please choose
Gihosoft Android Data Recovery.
With Gihosoft Android Data Recovery, no longer afraid of data loss!
Must read:
Youtube video downloader for pc Gihosoft RePicvid Free Photo Recovery Software provides a free photo recovery software for windows to help users recover the deleted or lost photo for free.
Jihosoft Android Data Recovery: the best Android Data Recovery software for Windows and Mac to recover deleted contacts, messages, photos, videos, WhatsApp and etc from Android devices.Tips:
How to transfer messages from iPhone to iPhone jihosoft Free iPhone Data Recovery